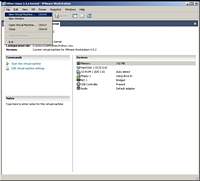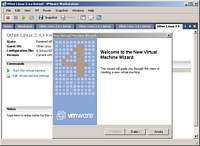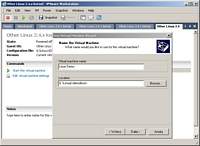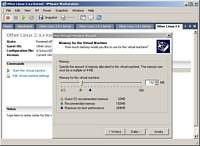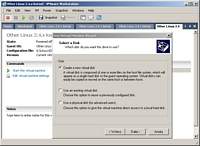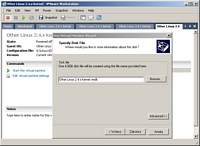Przedstawimy teraz przebieg stworzenia wirtualnej maszyny za pomocą VMware Workstation oraz zainstalowania w niej wystemu operacyjnego Windows 98
Krok 1
Z menu "File" wybieramy obcję "New Virtual Machine..."
Krok 2
Wyświetla się okienko kreatora wirtualnych maszyn. Klikamy "Dalej".
Krok 3
Wybieramy rodzaj instalacji jaki chcemy przejść. Możemy skorzystać z typowej konfiguracji maszyny wirtualnej lub też skonfigurowac wszystkow ręcznie. My wybieramy opcję ręcznej konfiguracji.
Krok 4
Wybieramy system operacyjny, który chcemy zainstalować w maszynie wirtualnej. Umożliwia to aplikacji dostosowanie się do konkretnego systemu operacyjnego co polepsza wydajność. Klikamy "Dalej".
Krok 5
Podajemy nazwe nowej maszyny wirtualnej oraz katalog w którym będzie się ona znajdować. Nie możemy wybrać katalogu w którym znajduje się już jakiś dysk wirtualny.
Krok 6
Ustawiamy ilość pamięci operacyjnej jaka będzie dostępna dla danej wirtualnej maszyny. W VMware Workstation możemy równiesz ustalić łączne ograniczenie dla wszystkich maszyn wirtualnych.
Krok 7
Ustawiamy rodzaj połączenia sieciowego dla danej maszyny wirtualnej.
Krok 8
Ustawiamy rodzaj adaptera SCSI.
Krok 9
Wybieramy rodzaj dysku jaki chcemy używać w tworzonej maszynie wirtualnej. Do wyboru mamy:
- stowrzenie nowego dysku wirtualnego
- użycie już istniejącego dysku (przy odpowiedniej konfiguracji kilka maszyn wirtualnych może współdzielić jeden dysk
- użycie dysku fizycznego
Krok 10
Wybieramy rodzaj dysku - IDE lub SCSI.
Krok 11
Ustalamy wielkość dysku wirtualnego. Możemy równiesz podzielić go na części o wielkości 2 GB.
Krok 12
Wybraliśmy dysk wirtualny więc teraz musimy stworzyć reprezentujący go plik. Następnie klikamy "Advanced >>"
Krok 13
Na tym ekranie możemy wybrać miejsca "podłączenia" dysku i napędu CDROM. Klikamy "Zakończ".
Krok 14
Po uruchomieniu nowej wirtualnej maszymy pojawia się ekran z BIOSem. Teraz możemy przystąpić do normalnej instalacji systemu operacyjnego.
Krok 15
Nowy system operacyjny w wirtualnej maszynie.